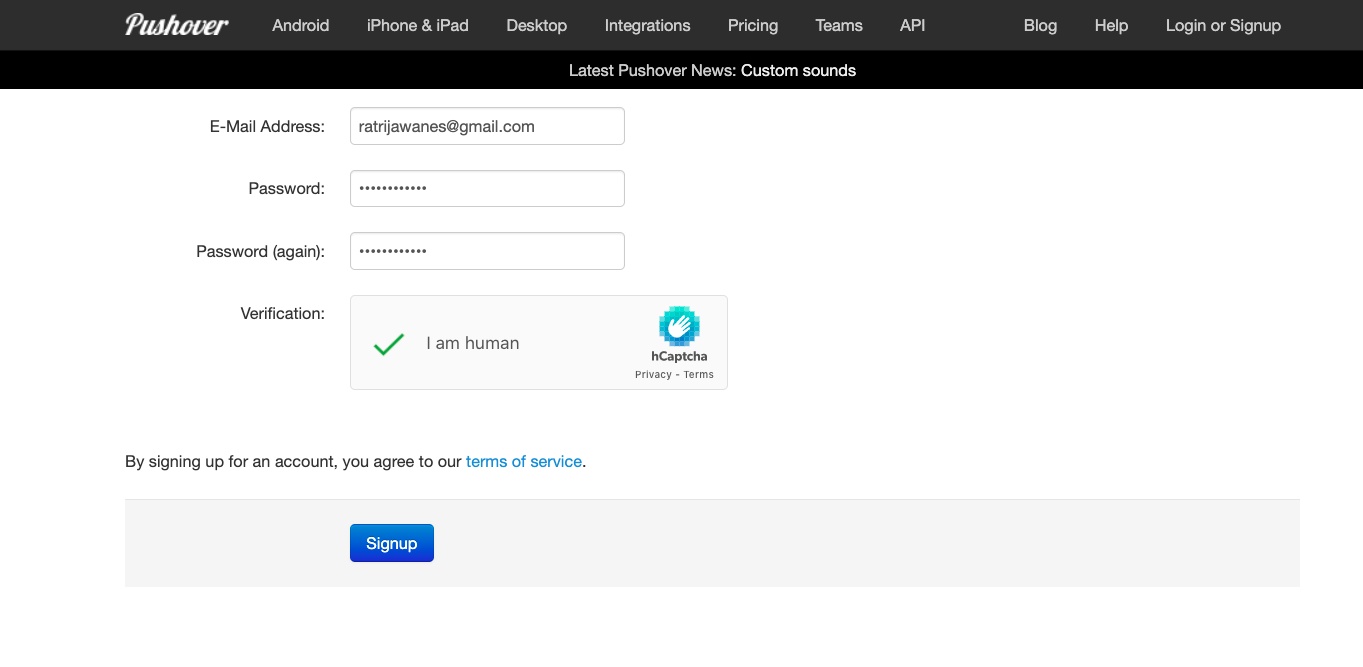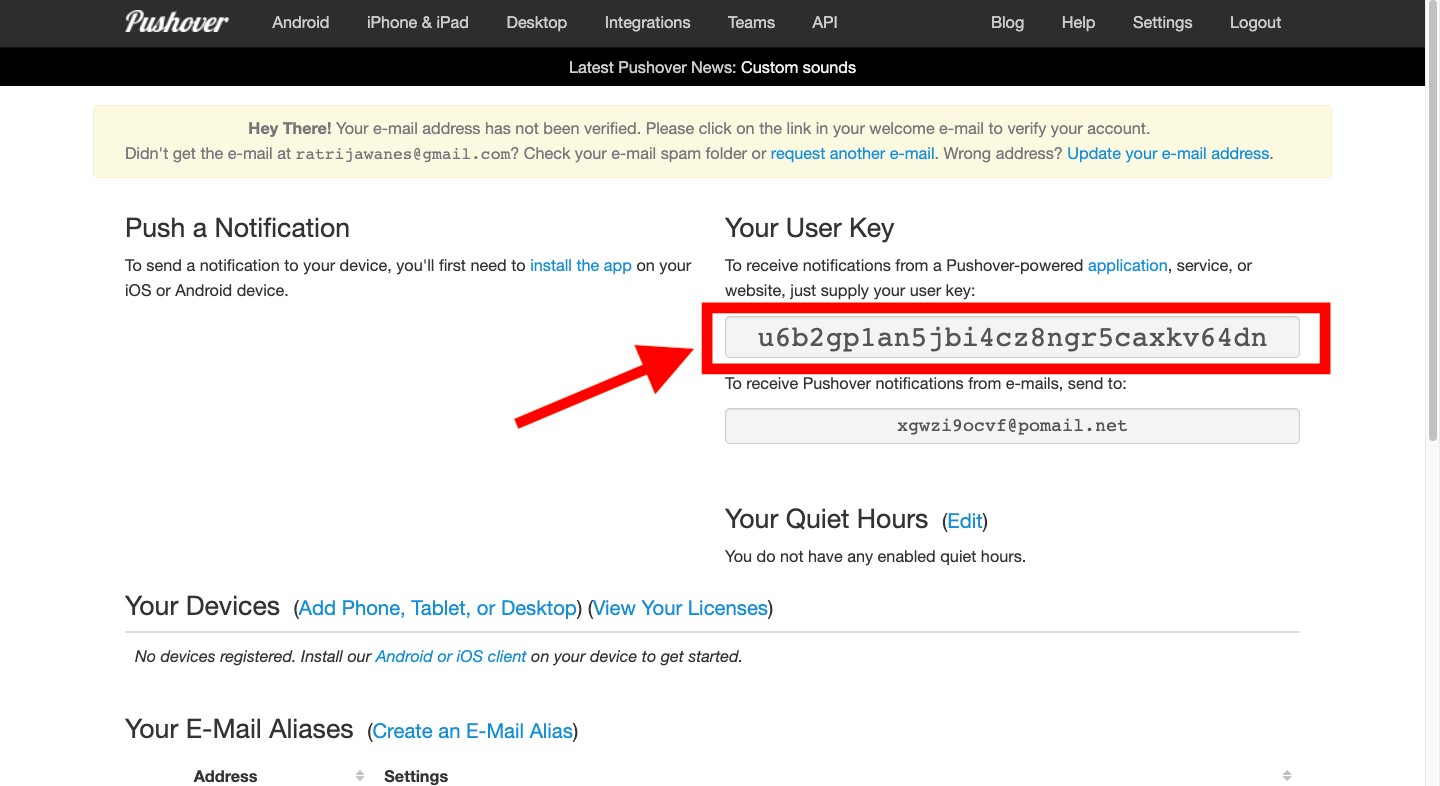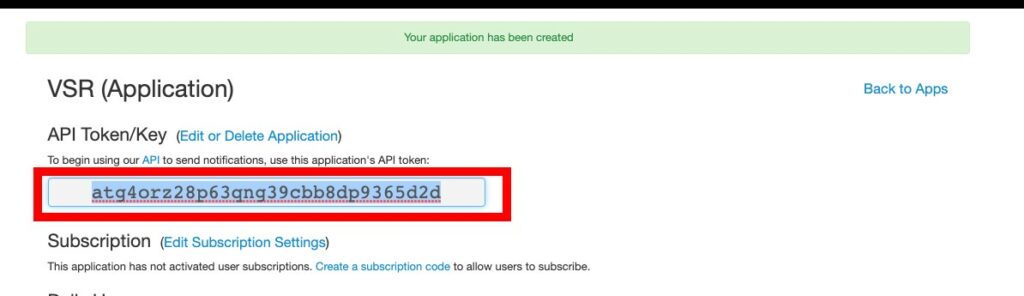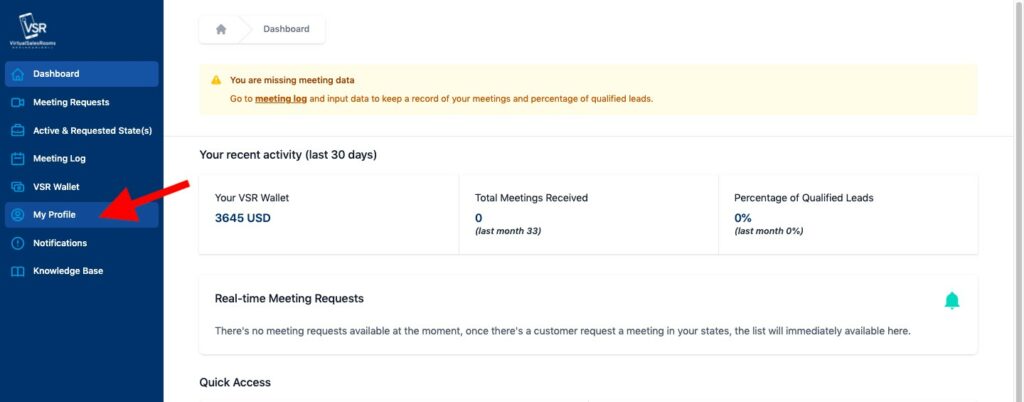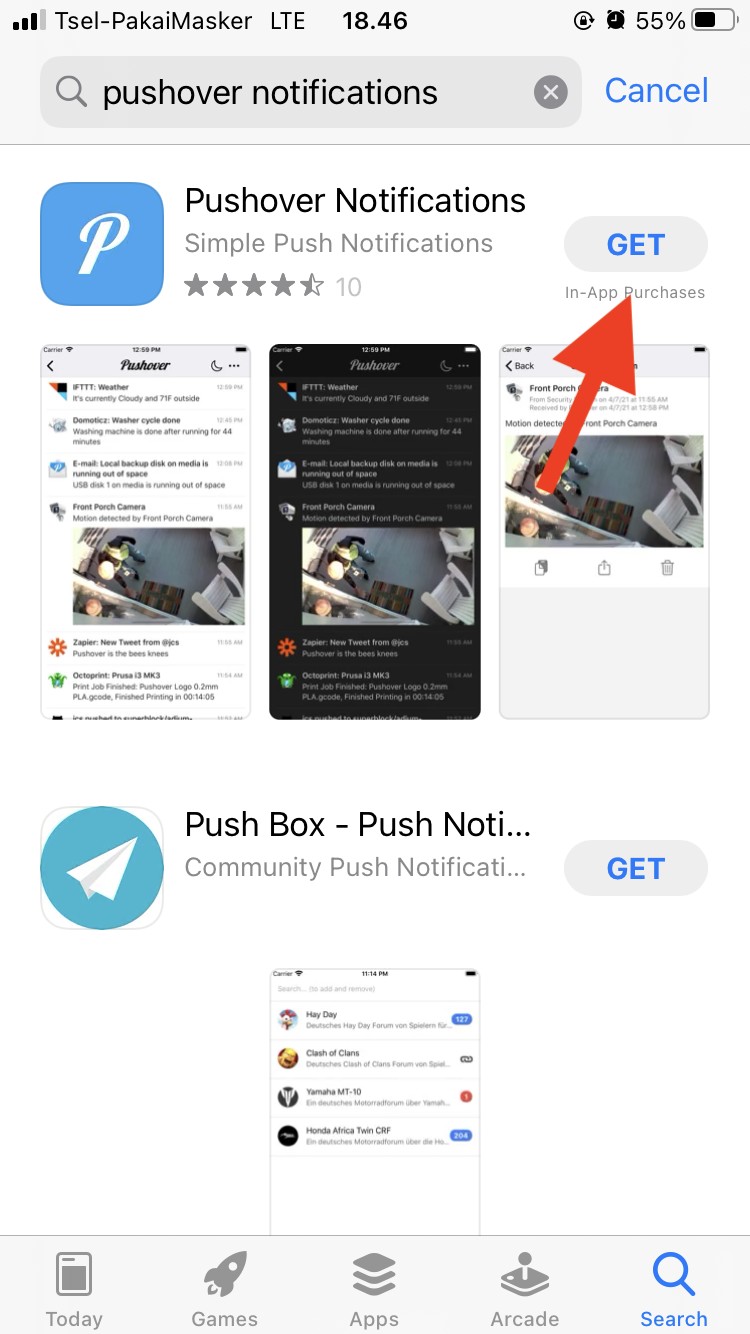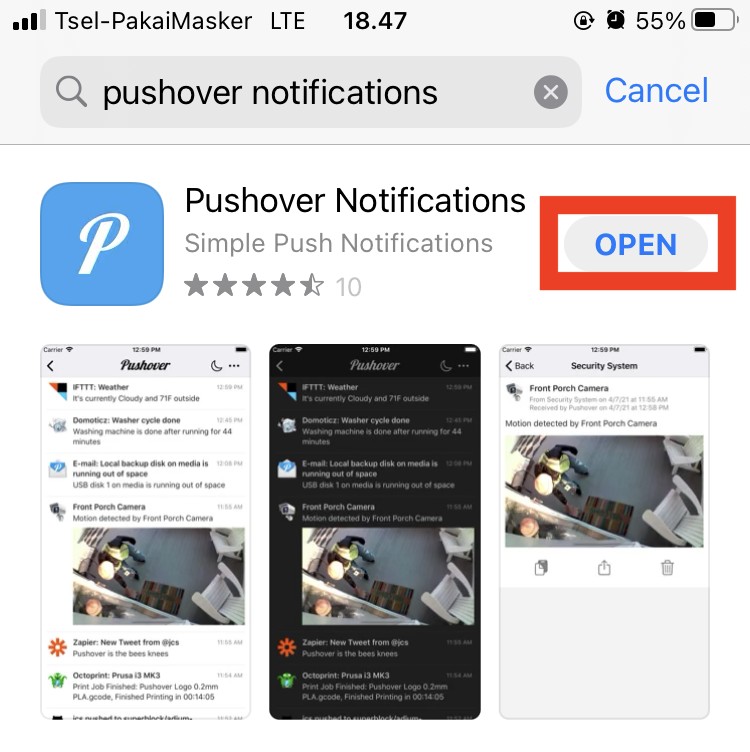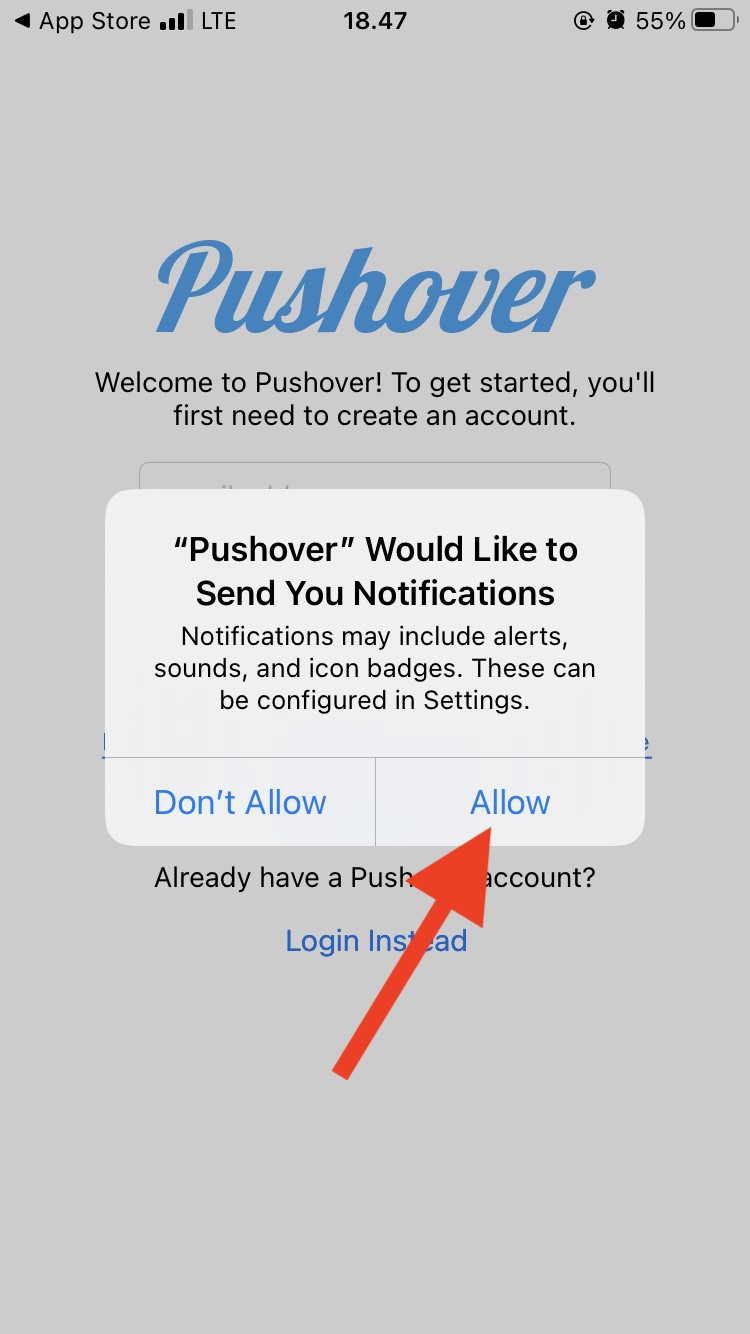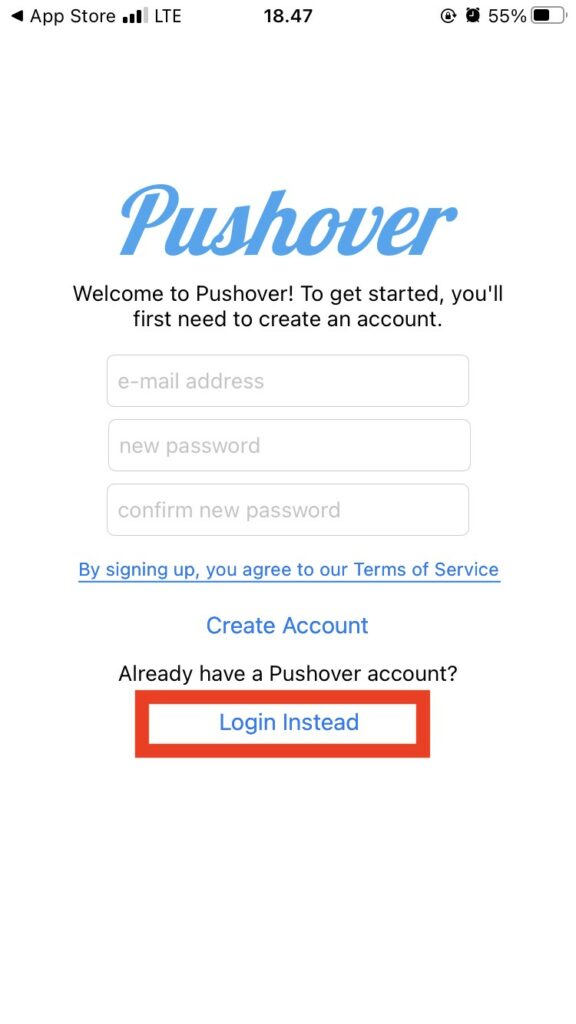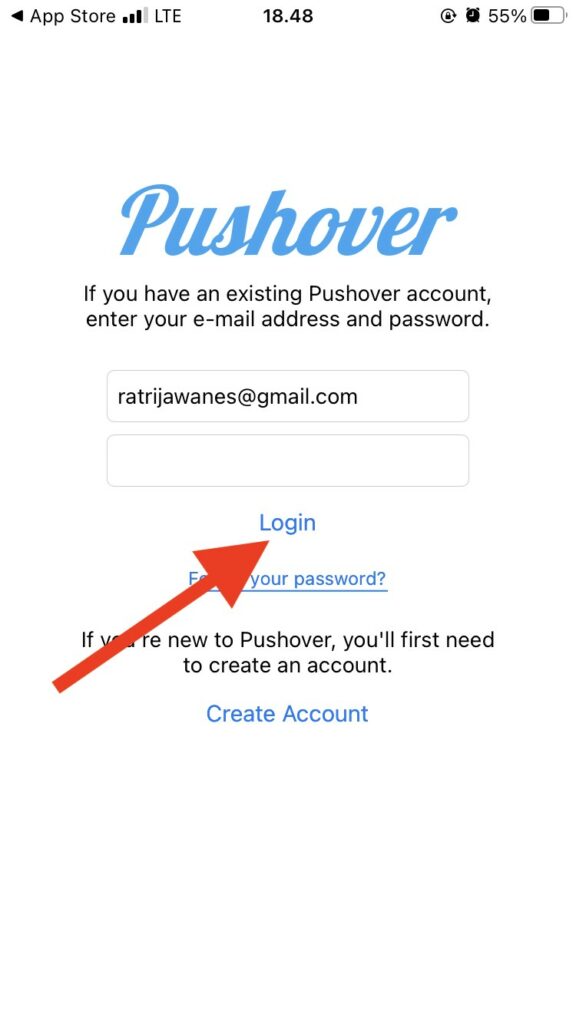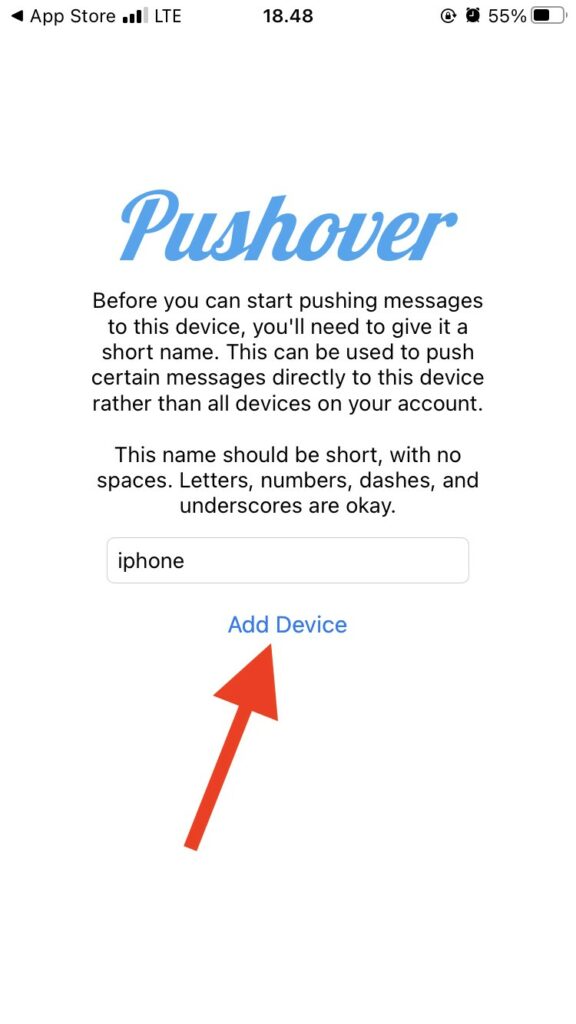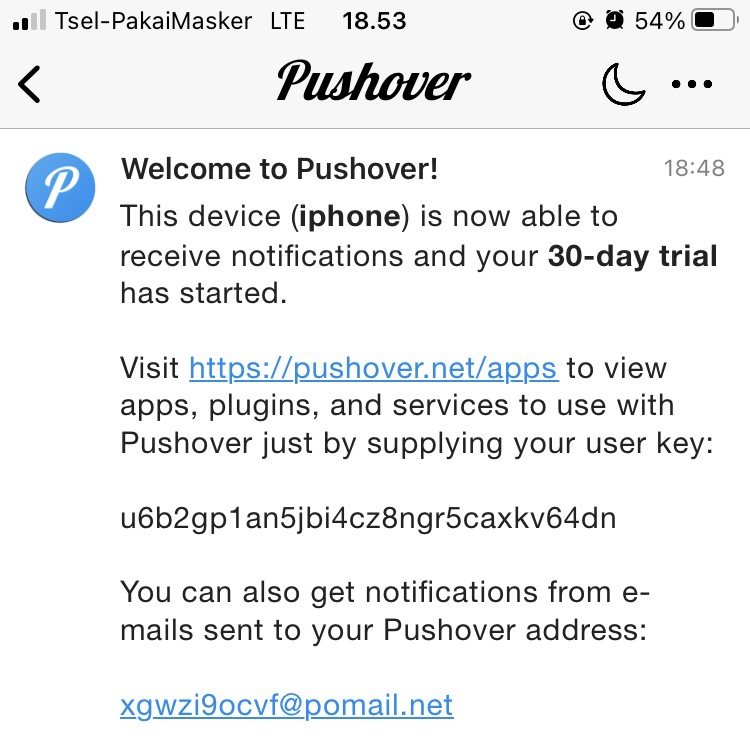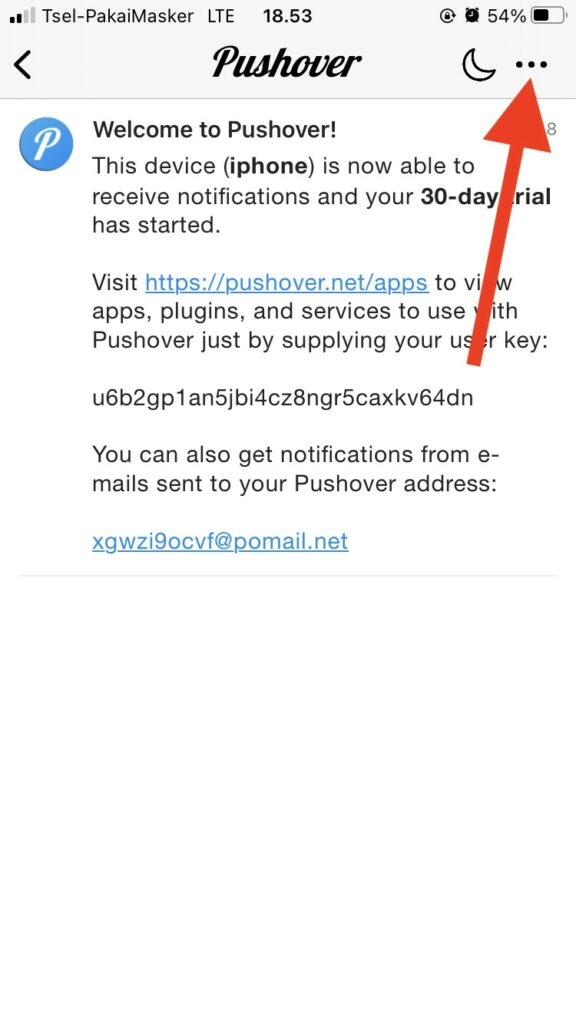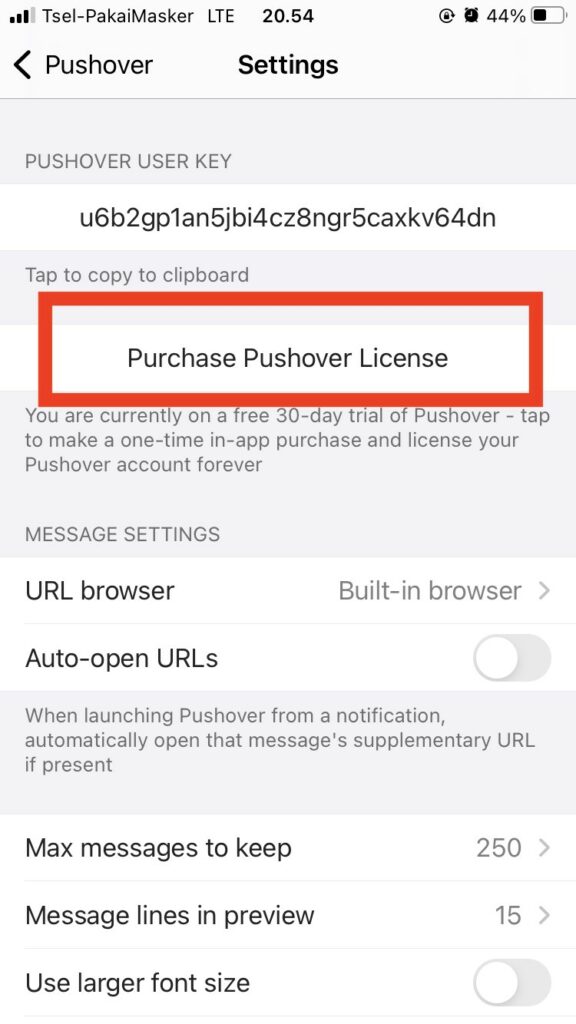Mobile Phone Notifications
We will use the Pushover notification app to receive notifications on your Android or Apple phone when a customer is available to speak to a representative on Vidcalls.
A push notification is a message on your phone indicating that a customer is waiting. It can be set up as a visual and audio notification. The application is free to install, and gives you a 30-day free trial to use. There are instructions at the end of this document to upgrade to the paid version. Please see your sales manager to discuss your arrangement for payment.
Follow the easy steps listed (in the left sidebar on desktop, and below on mobile devices) to start receiving push notifications on your mobile device. If you need assistance, please contact support@vidcalls.com.