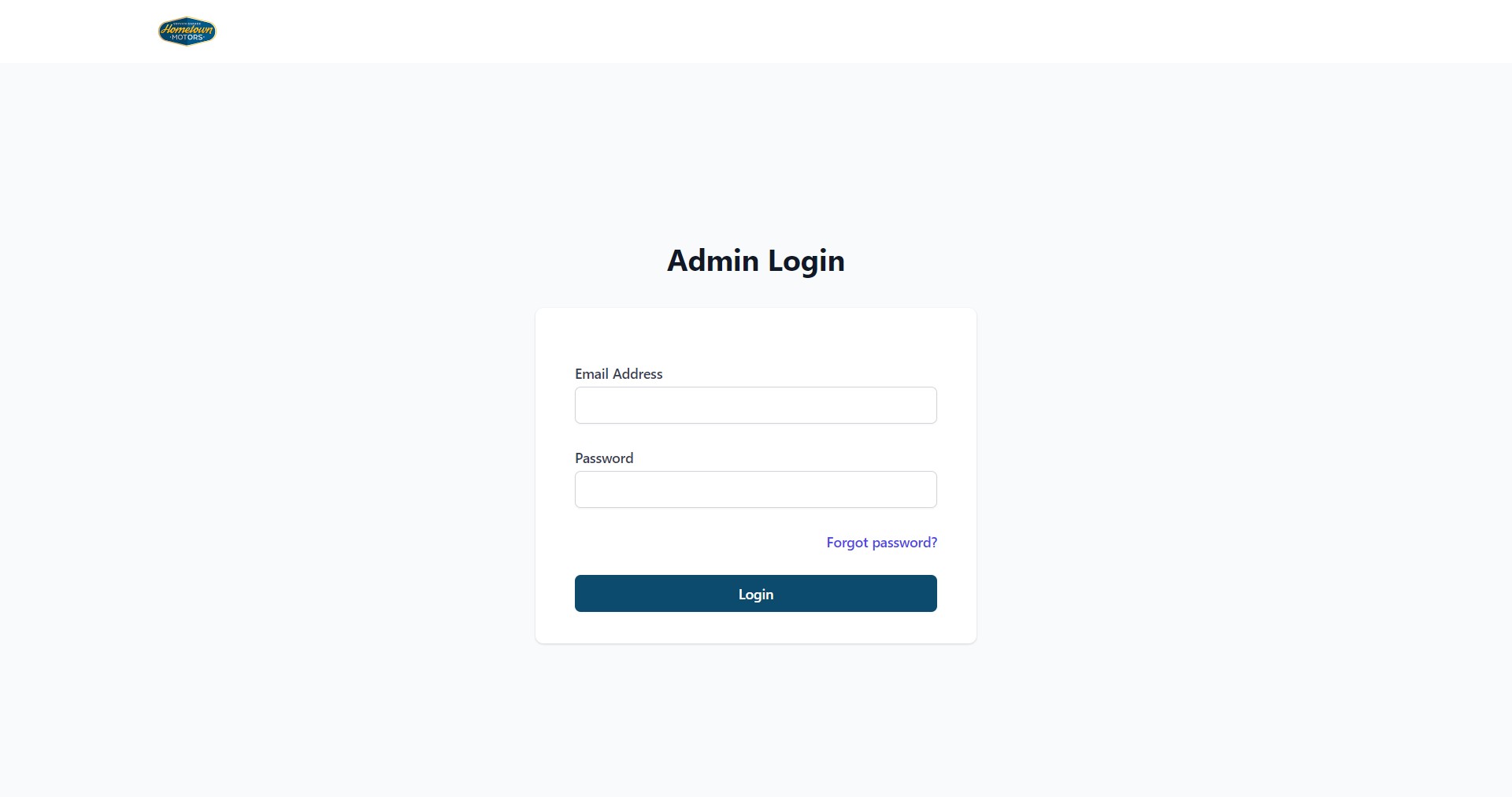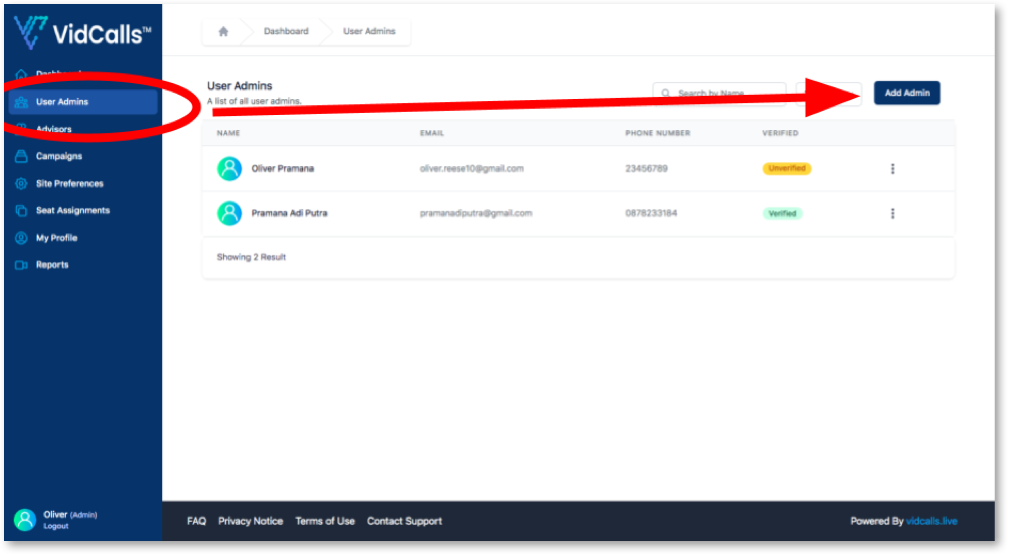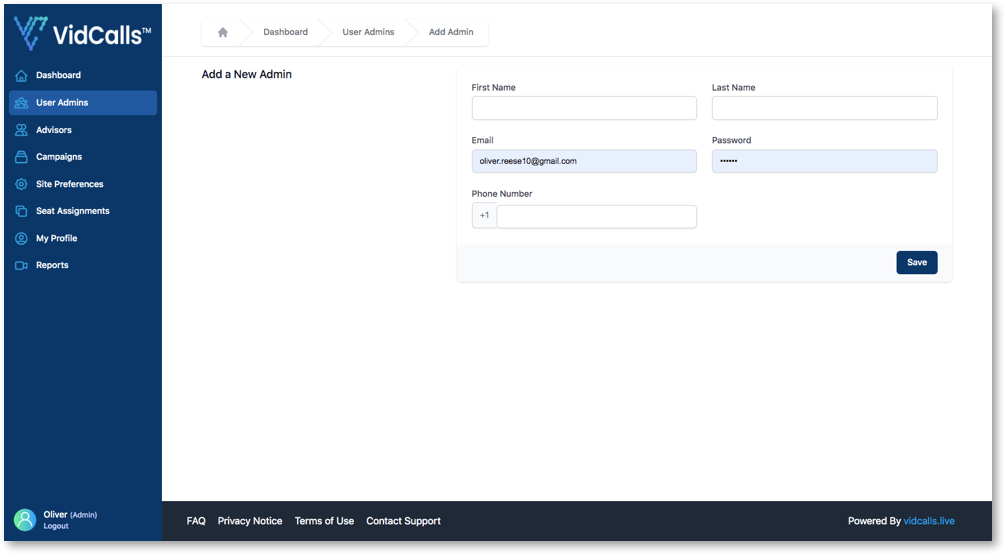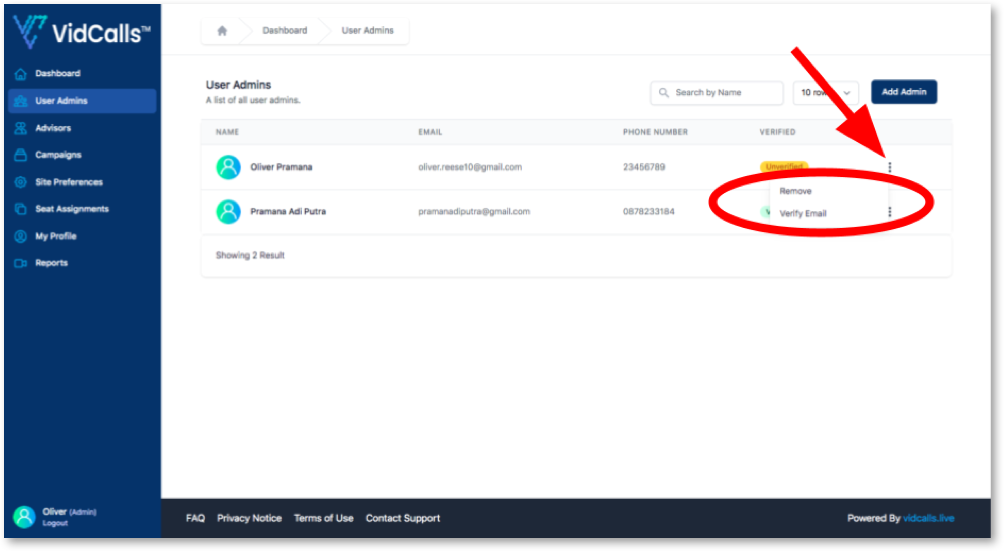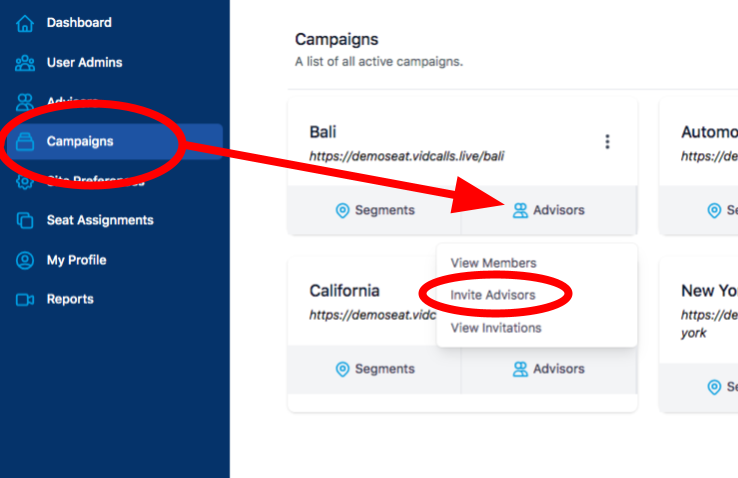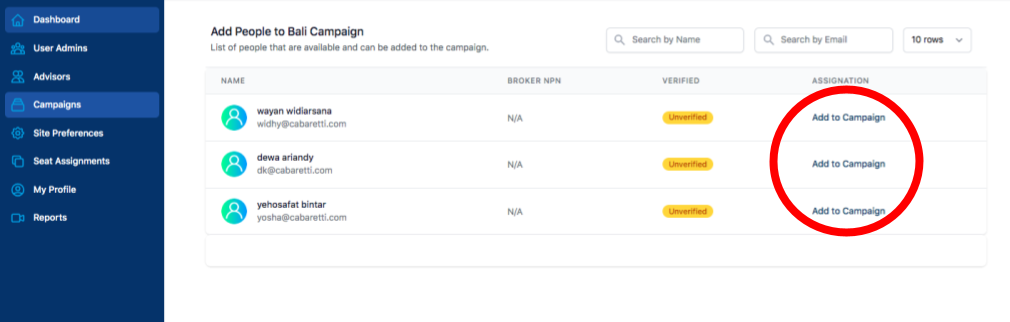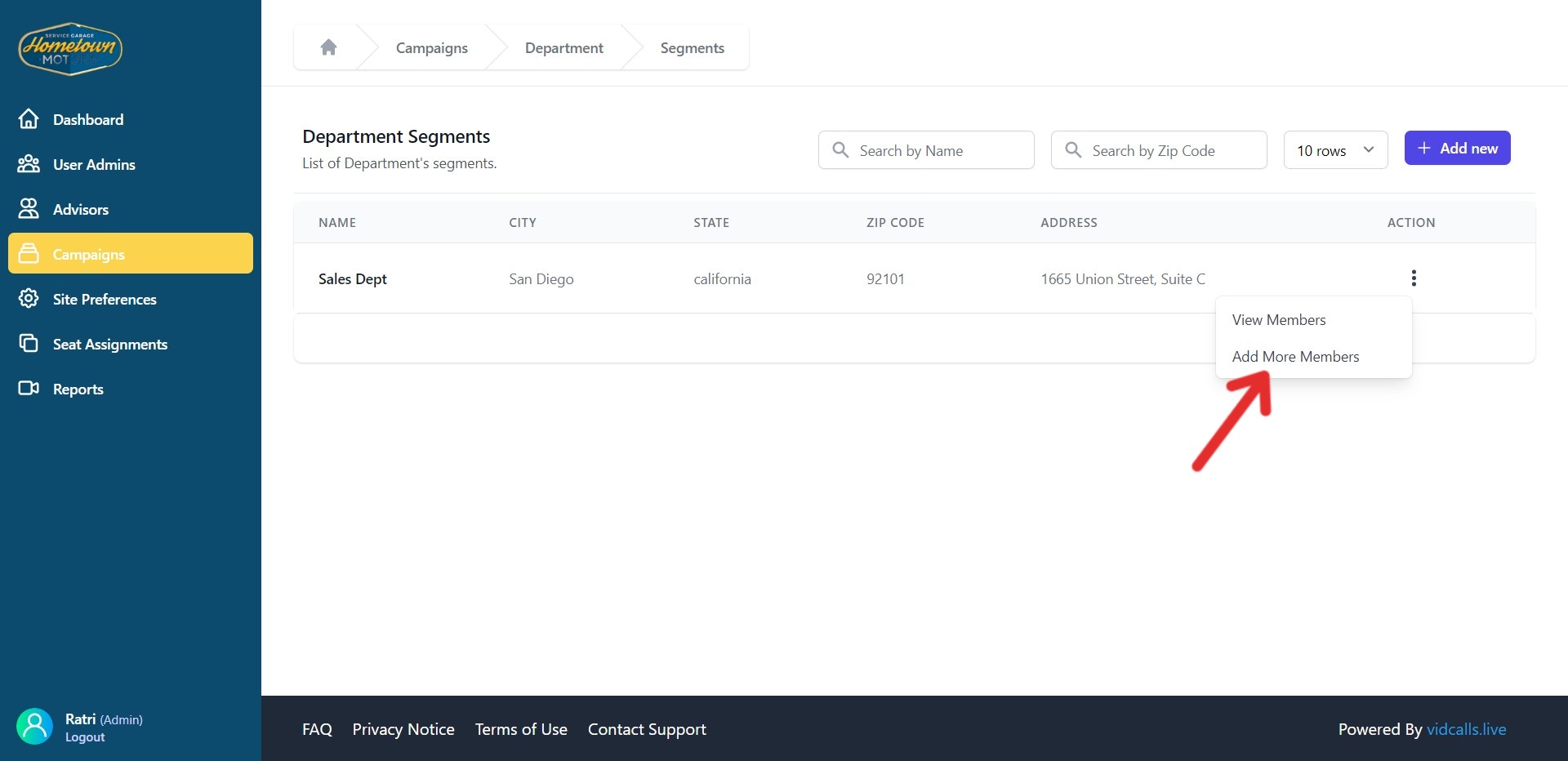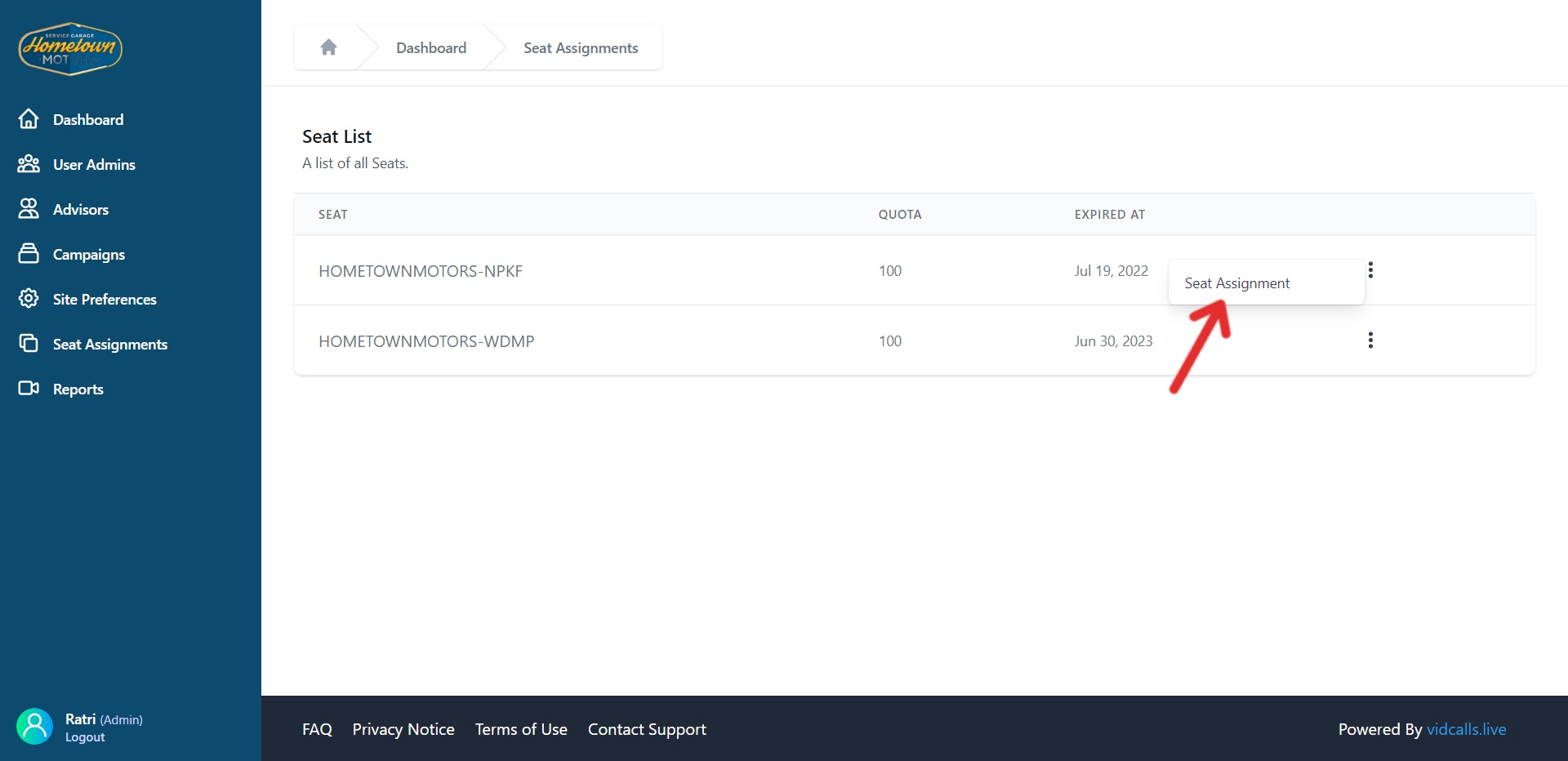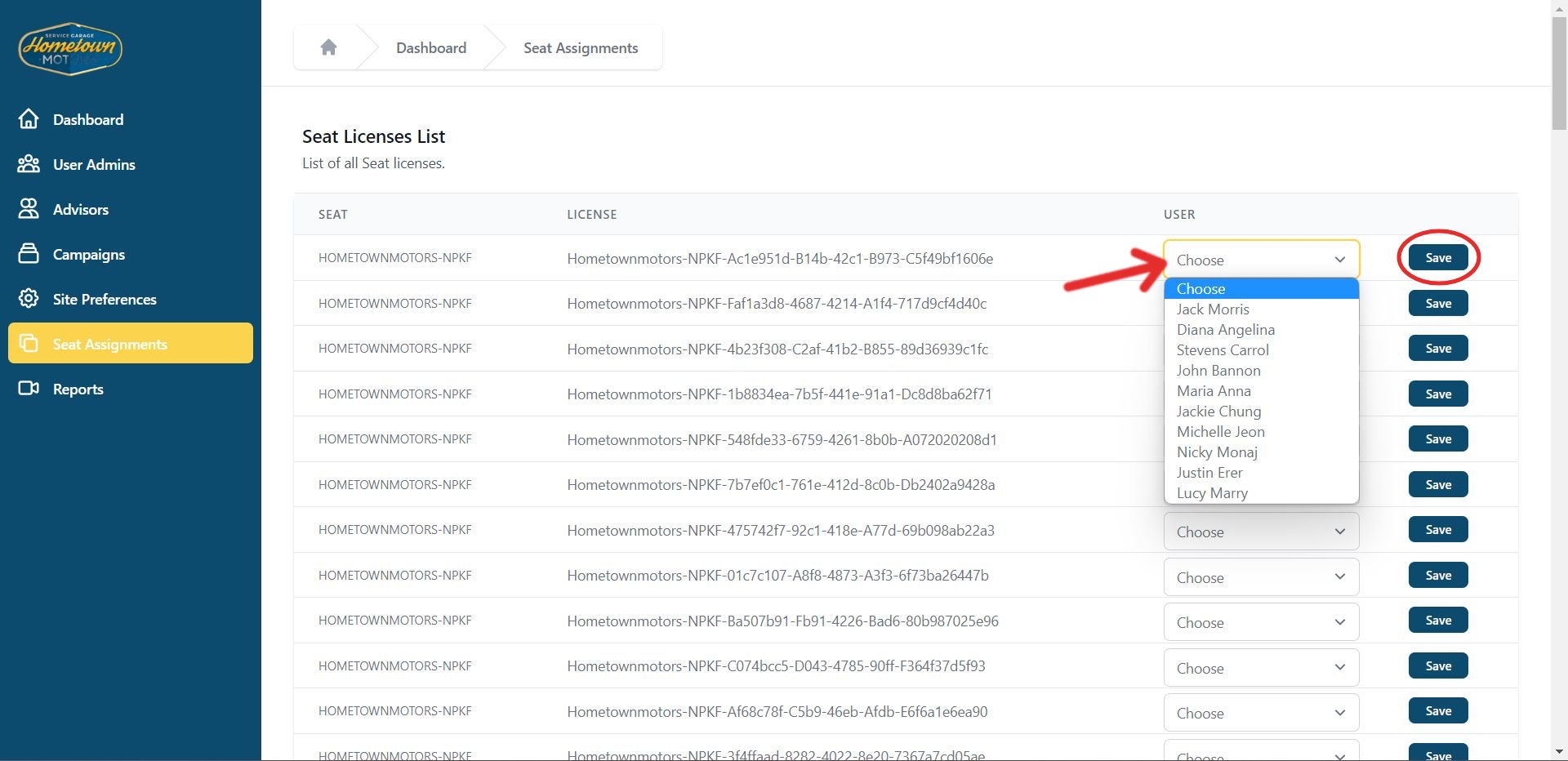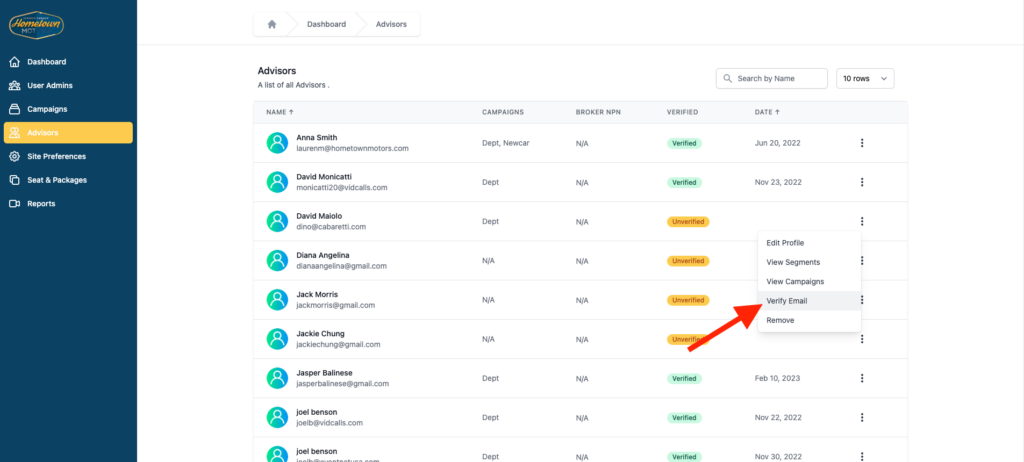Video Chat Onboarding: Start Here
Welcome to Video Chat. Soon, your sales reps will be able to generate hot leads by meeting with inbound prospects online. To get you set up with this functionality, we have provided you with some tutorials to help you and your team drive more sales from Video Chat:
- Admin onboarding – This shows you, the administrator, how to a login and use your dashboard. This is the document you are currently perusing.
- Advisor onboarding – this tutorial will show you how to get your sales people signed up and registered. Each sales person gets his/her own dashboard.
Video Chat Admin Onboarding:
Let’s get started. To begin, click on each tab to the left (on desktop) or below (on mobile), starting with LOGIN. work your way down, following the instructions on each tab. Once completed, you will know how to login and manage your Video Chat Admin account.